由于时间比较久远,本文提到的一些软件可能更些迭代不再适用,仅供参考。
食用指南:
如果你刚刚入手了MacBook,不想改变一些在Windows系统下的使用习惯,更快地渡过改变设备的适应期,推荐你阅读本文。 同时也要说明的是,macOS系统不是万能的,有些刚需工作还是需要在win系统下完成,本文也适合频繁在Mac、win系统之间切换的运营人阅读。 因为App Store很多应用都是收费的,本着支持正版的原则,文中提到的所有应用本博客不提供破解版本或免费下载渠道,各位可根据自己的实际需求,自行选择。
从Windows阵营转到Mac阵营已经一年多了,越来越觉得MacBook是目前最佳的生产力工具,除了便携、系统流畅,我觉得更重要的是App Store内强大、丰富的应用,从最初的500个应用到如今成千上万的应用,App Store可谓是Mac系统的灵魂,不仅带来了庞大的产业链,也改变了人们对电脑的使用习惯。
1.系统:VMware+Win7 thinPC版
开篇已经提到macOS系统不是万能的,win系统里有些软件在App Store里是没有的,特别是涉及到一些工作相关的软件,比如公司自己开发的软件,只有win版,从成本考虑,不可能再单独开发Mac版,再比如PPT、Excel软件,Mac版的PPT不支持插件功能,无法插入第三方丰富漂亮的图标+图片,而Mac版的Excel也不如在Windows环境下使用起来流畅,虽然WPS最近推出了Mac版,但对于经常大批量处理数据的同学还是不够方便。解决这类需求通常有两种方案,一种是准备两台电脑,另一种是在Mac系统内安装win系统。既然我们要的就是便携,第一种方案直接pass,很多同学都在MacBook里装了双系统,即在硬盘里另外安装win系统,使用时需要先退出Mac系统,再启动win系统,这对于两个系统频繁切换的同学来说,太浪费时间了,有没有一种更方便快捷的方式?
那就不得不提虚拟机了,市面上很多虚拟机,各方评价也参差不齐,我现在用的是VMware,挂载的是Win7 thinPC版操作系统,这个精简版win7系统才1G+大小,对于本来MacBook硬盘容量就不高的低配版很适合,不过这个版本是英文系统的,网上搜一下「如何在Thin PC 操作系统中安装简体中文语言包」,按教程操作就能改成中文版。
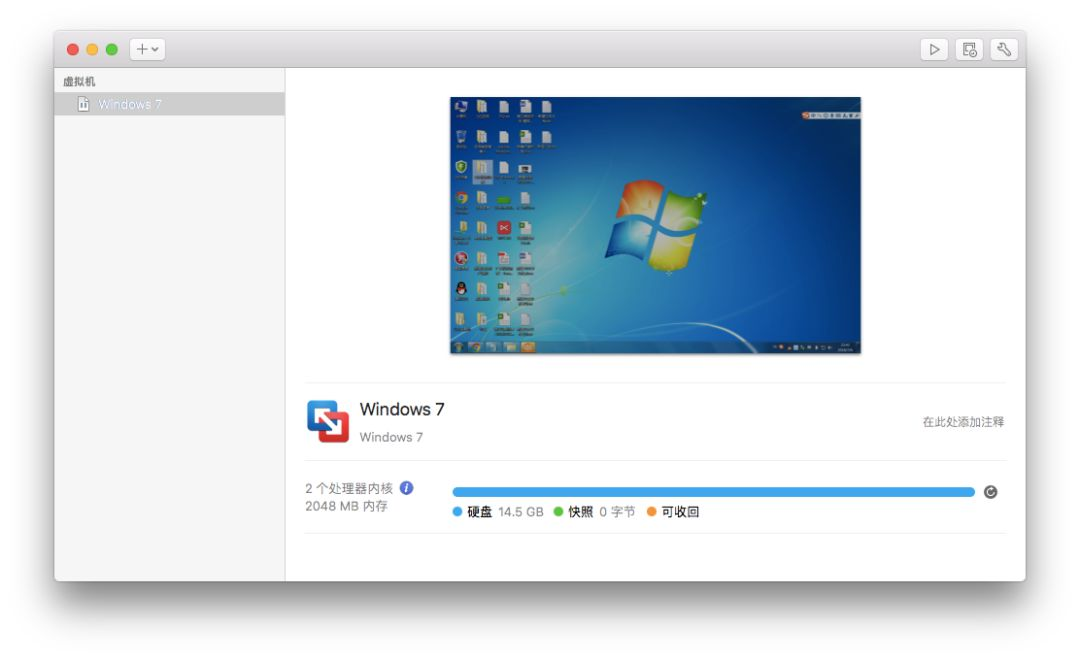
有一点需要注意都是,如果修改win7的虚拟内存,必须在win7系统关机状态下才可以,很多人问,关闭了系统还怎么修改?我一开始也很困惑,其实就是在就是点击win7左下角关机,win7关机了,但虚拟机程序没关闭,点击虚拟机右上角的小扳手就可以修改了。
解决了系统问题,接下来聊一聊写作工具。
2.写作:Ulysse+HHKB
Ulysse:
Mac系统下最好用的写作应用无疑是Ulysses了,Ulysses是一款著名的markdown编辑器,而markdown是一种标记语言,类似于html,但比html要简单很多,熟练掌握常用的10种标记符号就可以自如地使用markdown编辑器写作了。
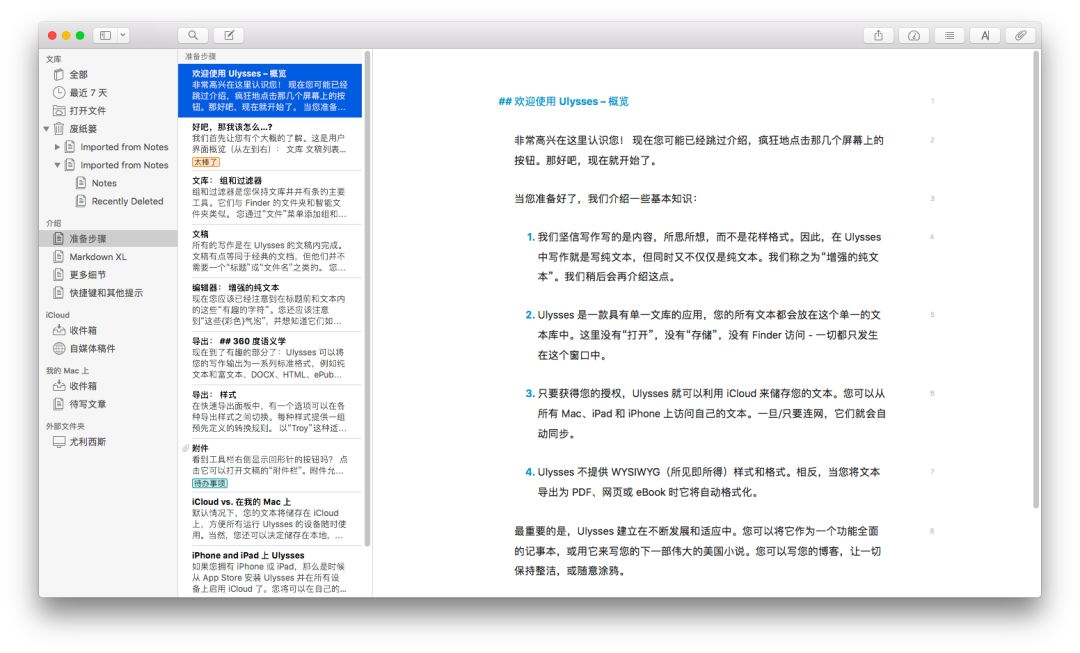
而我选择Ulysses的原因基于两点: 1)自动保存+分类存档功能:即使关闭软件也不会提示你保存,而且随手写的文档的会在文档列表里,辛辛苦苦码的字不会因为忘记保存而凭空消失。这是很多其他markdown编辑器所不具备的,或者可以自动保存,但无法分类存档。
Ulysses让我什么时候想码字的时候,只打开这一个应用界面就行,不用来回切换文件夹寻找之前写的片段,因为所有的文档都在左侧的分类列表里。Ulysses也有iOS版,平时可以用一些碎片化时间在手机上码字,通过iCloud同步到mac端。我在Ulysses上建了若干文件夹,比如「自媒体稿件」「待写文章」「素材库」等,素材库下可以再分一些文档,比如「好标题」「好观点」「金句」「有趣的数据」,这样我就相当于建立了一个属于自己的写作素材库,当有了好的选题,就可以从素材库筛选出合适的素材,去充实文章的内容,不用每次写文章的时候都去满世界搜搜素材,大大提高了写作效率。
2)全屏小黑屋写作界面:我用过很多小黑屋写作软件,但没有遇到像Ulysses这样舒服的界面,你可以把它调整打字机模式,就跟老式打字机一样,只显示当前正在输入的那一行,之前的段落会淡化在黑色背景里,让你的目光始终关注在正在写的句子上,减少回溯的动作,经常码字的同学一定有感受,当写一篇文章时频繁回看之前的段落会让你不停的修改内容,一小时可能也码不了几段字,但在打字机模式下1个小时轻轻松松几千字就出去了,写完整篇文章后再退出全屏模式进行细致修改。
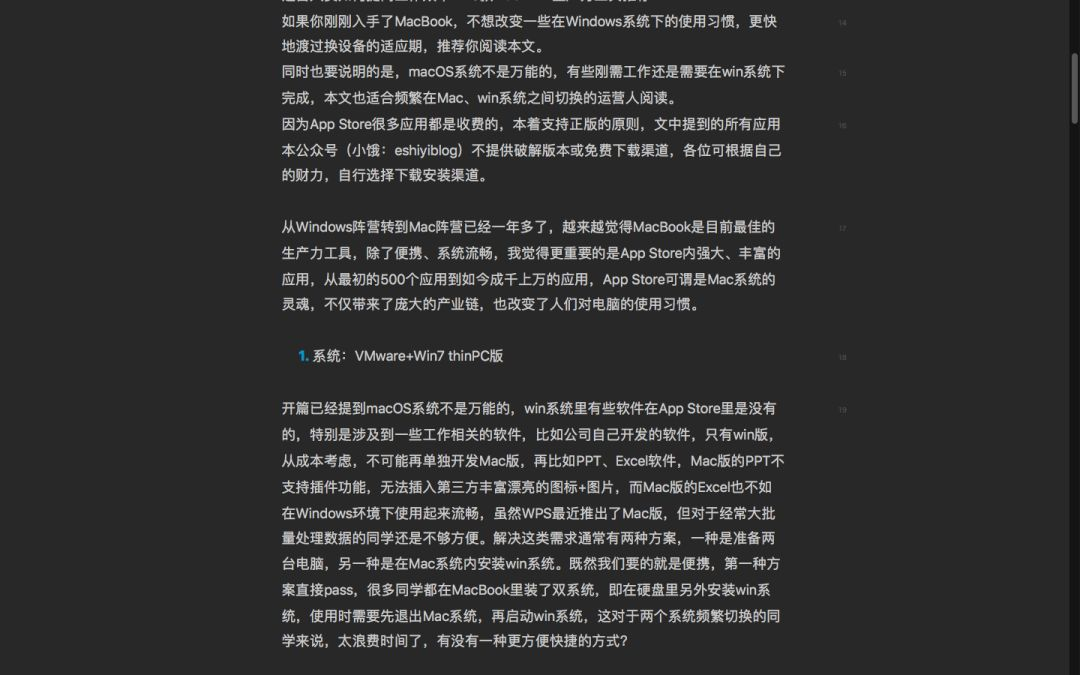
3.选题寻找神器:Rss类应用Reeder
随着移动互联网应用微博、微信的盛行,碎片化的阅读越来越多,曾经最好用的rss阅读器谷歌阅读器(Googlereader)关闭服务后,在很多人眼里Rss类阅读软件已经是一种过时的服务;但在我看来,正因为碎片化、机器大数据推送的信息分发方式,培养独立思考的习惯,反而更需要有rss阅读器来完成。
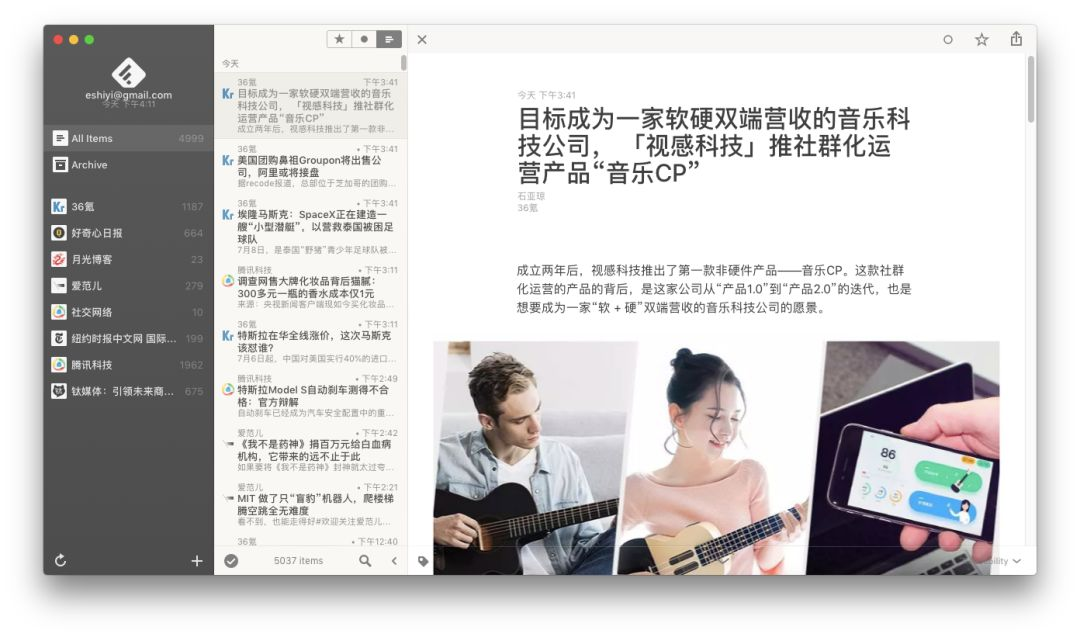
谷歌阅读器后,macOS系统里Reeder无疑是最好的一款rss类阅读软件。我用它来订阅门户网站和独立博客的科技板块文章,每天抽出固定时间,系统来阅读同一类型文章,它也有iOS版,其实有效利用碎片化时间也是可以的。
聊完了写作软件,再说说写作的硬件,也就是MacBook的输入设备。
键盘: 如果你经常长时间码字,我建议你入手一个外置机械键盘,因为MacBook内置的蝶式键盘长时间使用会令指关节产生疲劳,习惯了机械键盘,再使用蝶式键盘,会感觉敲击键盘戳得手指生疼!HHKB是一款程序员码字神器,是市面上能适配Mac的专业键盘,很多程序员都在用,一开始我买的是有线版,买回后发现它的连接线在键盘正前方,这个设计太反人类了,本来工位就不大,一坨连接线碍手碍脚的,直接加了200块钱换了一个蓝牙有刻版。HHKB的最大好处就是键位紧凑,减少手指移动的距离,再小的手也能轻松够着绝大多数键位,让写作者更专注于内容。
因为HHKB尺寸小,很多用户习惯把键盘直接覆盖到内置键盘上方,获得原生键盘的体验,也能方便使用Mac的触控板。但有一个问题是,如何关闭MacBook的内置键盘?系统设置里也没发现关闭按钮,外置键盘放上去很容易误触按键。

小饿潜入程序员社区寻摸了很久终于发现一款macOS改键神器 — Karabiner-Elements 1
按照下图这种方式设置,每次链接键盘后系统会自动关闭内置键盘。

键盘背后的拨杆,我设置的是第2个、第3个推上去,其他的都在下面,这样就会接近Mac的内置键盘使用习惯。由于HHKB定位是程序员专用,文字工作者使用的话,会有一些快捷键如复制、粘贴无法正常使用,按照截图里设置后,常用设置会发生一些变动:
复制:command+C 粘贴:command+V 大写:按住shift+字母键 方向键:按住右下角fn键+箭头键(HHKB键帽侧部面向人体的一面有标示了箭头方向) 查找:shift上方的control+F
鼠标:Mac系统下使用传统鼠标,你需要这两个小工具
鼠标指针延时问题:
有些同学囊中羞涩,Mac原装鼠标500+的售价有些吃紧,就购买了Windows系统下的传统蓝牙鼠标,使用后发现鼠标拖动时指针有严重的延迟现象,甚至跳帧,以为是传统鼠标在macOS系统下不兼容,遂咬咬牙入手了Mac原装鼠标。
其实这500+大可以节省下来,通过搜索我发现,指针延是迟由于是macOS 的指针移动速度不是绝对固定的,会随鼠标移动距离进行自动调整,导致鼠标指针的移动时快时慢,带来感官上的延迟感。我发现了一个免费鼠标指针加速神器——外设大厂赛睿官网的驱动和下载页面,下载「ExactMouse 工具」,虽然是赛睿提供的软件,其他品牌的鼠标一样可以使用。
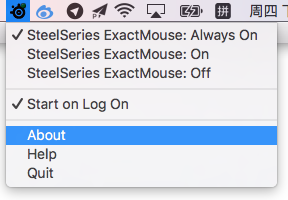
这个软件没有管理界面,只有一个状态栏图标,选择「Always On」或者「On」就是启用。启用后,你会发现鼠标的移动曲线已经变成了类似 Windows 下的状态,移动时的延迟感也变得几乎感知不到了。
鼠标滚轮反向问题: 刚从Windows换到Mac,使用几天后会习惯双手在触控板上两指并拢滑动,翻动网页的操作,感觉太方便了;但是接上鼠标后习惯还停留在Windows系统上,向下滚动鼠标滚轮的时候会发现页面怎么向上滚动?原因是macOS系统默认设置下,使用鼠标的时候是跟触控板相反的,即触控板向下滑是向上滚动网页,鼠标滚轮向上滑是向上滚动网页,虽然macOS 提供了一个叫做「自然滚动」的功能,即向上滚动滚轮,页面向下滚动,但这个功能是全局设置,修改后触控板使用就很别扭了。有什么办法让触控板分别设置呢?
这里推荐一个解决鼠标滚轮反向问题的小插件——Scroll Reverser。一直是英文版的,今年开发者刚推出了中文版,你可以不用懂这里面的原理,试着按照下方截图设置,是不是鼠标找回了Windows系统下的使用感觉?
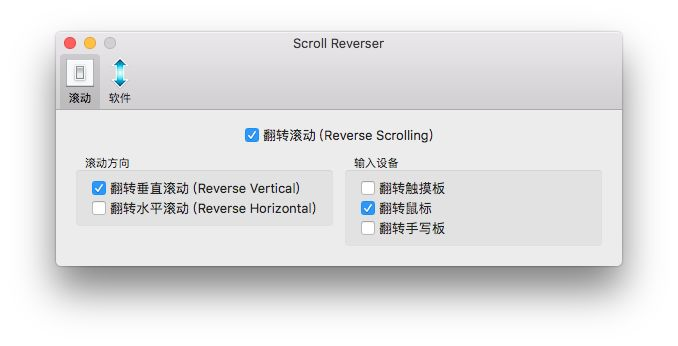 解决了基本的写作工具问题,还不够,你还需要让你的内容更系统化,更具有可读性,下面介绍的一些软件,让你工作起来更专业、更高效。
解决了基本的写作工具问题,还不够,你还需要让你的内容更系统化,更具有可读性,下面介绍的一些软件,让你工作起来更专业、更高效。
4.思维导图:XMind
XMind绝对是值得购买的正版的一款应用。我经常用它来整理读书笔记,这几年我几乎购买了市面上所有运营类书籍,这些书籍如果逐字逐句阅读,肯定没有那么多时间和精力,我选择了主题性阅读,然后用XMind整理读书笔记。
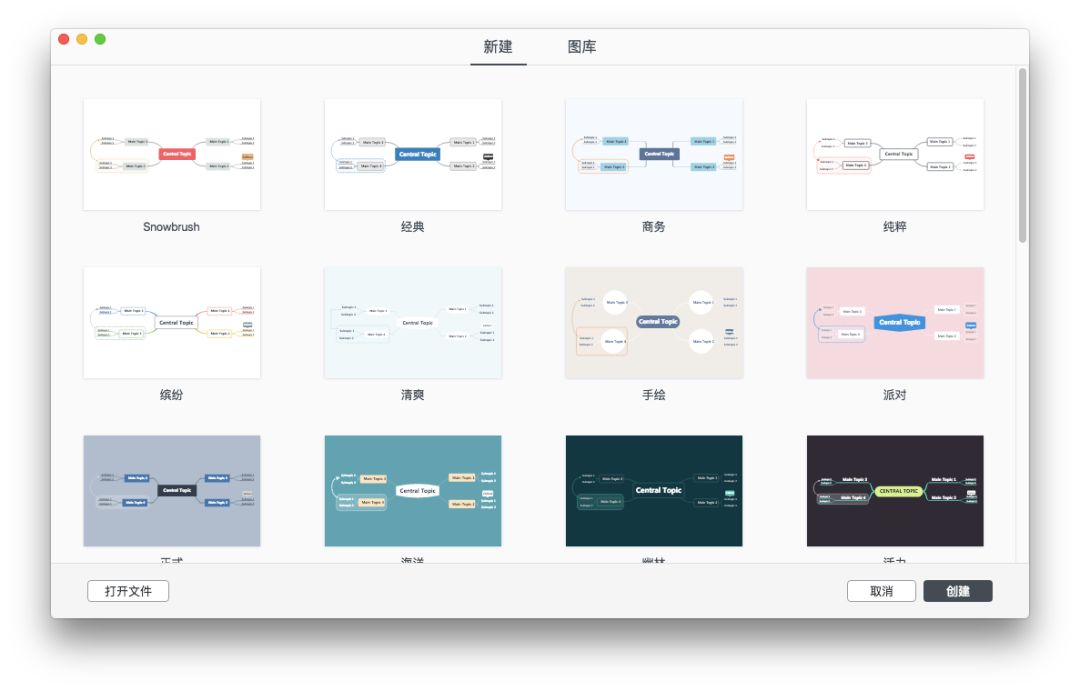
比如运营的知识体系无非是拉新、促活、留存、传播,那我就在一定时间段内,主攻「拉新」的干货,采用主题阅读的方式,把所有运营类书籍中关于拉新的章节阅读一下,找出共性的框架,做成思维导图,再把各种版本的案例依次填充脑图中……这样随着时间的推移,我进行的主题性阅读越来越多,对应的运营脑图越丰富,属于自己的运营知识体系就会慢慢搭建起来。无论是自己用还是做培训做方案,都会信手拈来。
5.流程图:ProcessOn 、EdrawMax(亿图)
在Mac系统下,制作流程图的工具有在线工具和客户端工具两种,在线的推荐ProcessOn(processon.com),如果需要制作不是特别专业的流程图,仅仅是为了梳理工作流程,ProcessOn就够了。如果需要制作专业流程图,推荐EdrawMax(亿图)客户端,亿图是款中国公司开发的软件,不明白为什么最开始推出的是英文版,最近刚刚推出了中文版,亿图是我见过最适合国人使用习惯的流程图制作工具,但是正版价格太贵了,不建议个人用户使用。
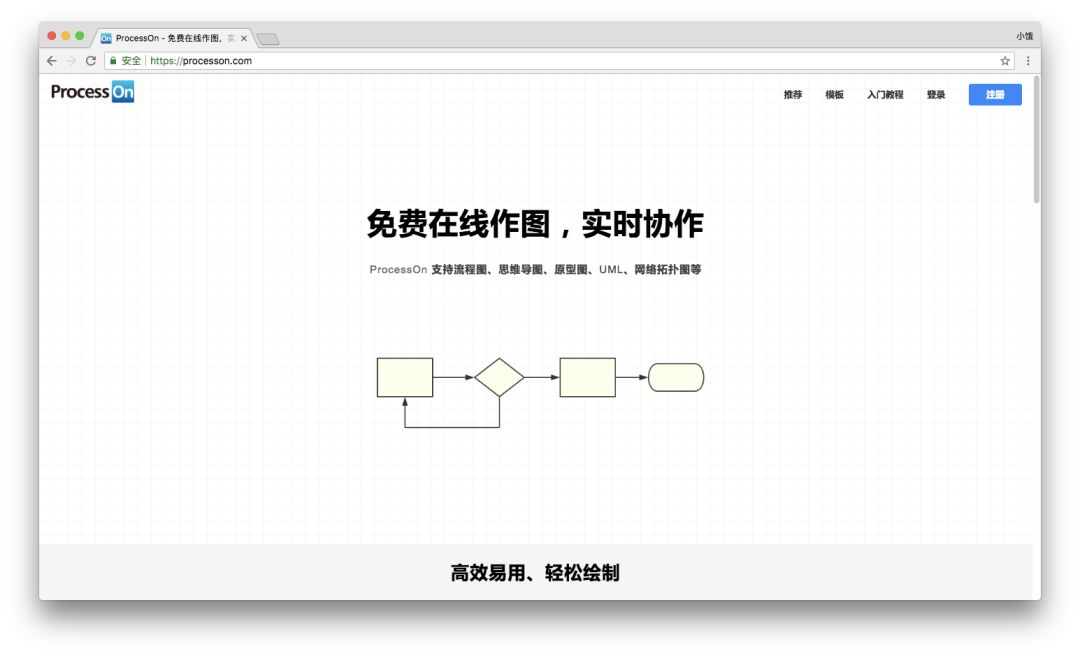
6.动态图制作:GIF Brewery 3
动态GIF图是运营人员经常用到的一种图片类型,表情包、公众号文章内容配图、首页动图banner等等,都会用到动图。而GIF Brewery 3堪称史上最强大的GIF制作工具,支持直接从本地视频或在线视频中直接录制片段生成GIF图,也可以录制屏幕录像生成GIF图。GIF Brewery操作很简单,不用教程你就能看明白怎么使用,而且生成的GIF图至少是除ps外损害画质最小的一款应用。
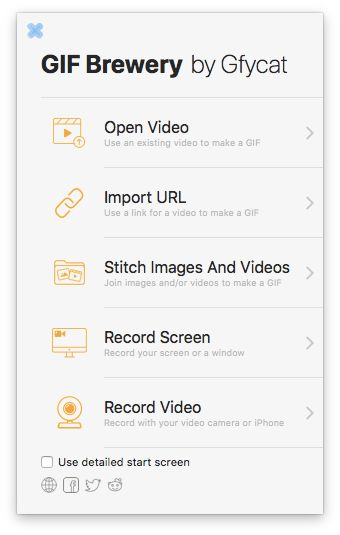
现在很多同学都是手机+平板+PC等多设备,甚至是多操作系统交叉办公,文件在设备之间传输就是个问题,除了使用QQ、微信的传输助手功能,有没有其他更方便的功能?请继续往下读:
7.跨平台粘贴:快贴
这里推荐「快贴」,macOS、Windows、iOS、Android设备间的图片文字传输,只需要在任何一部设备进行复制的动作,就会自动同步到所有设备的剪贴板上,在目标设备上直接粘贴到目标位置可以完成粘贴的动作,你可以把快贴看做是一个「云剪贴板」,假如你需要从手机短息里复制一段文字,直接在手机里复制这段文字,然后在MacBook的写作应用里直接执行粘贴,就搞定!不用微信、QQ的文件传输助手做中介,简直是太方便了有木有!
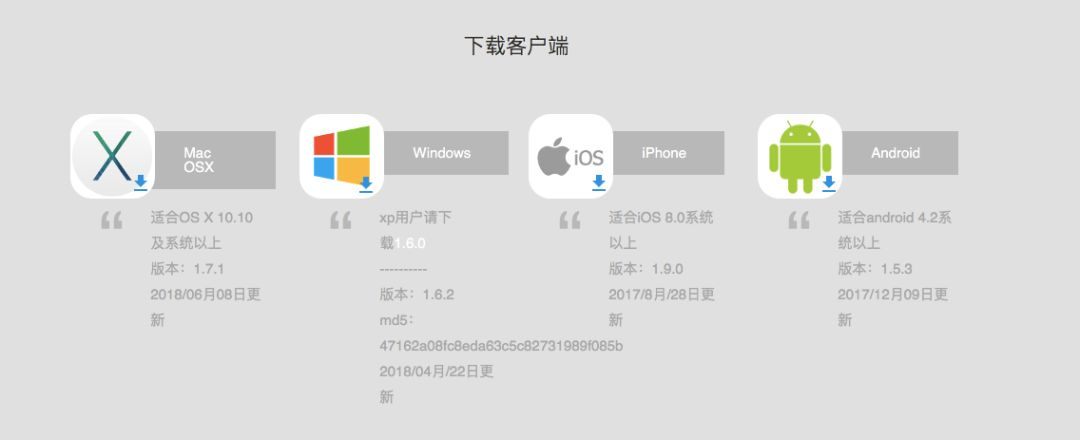
8.下载:Flox
刚使用Mac系统的同学会习惯安装迅雷Mac客户端,但迅雷鸡贼的地方在于,它故意限制苹果用户的下载速度,想要获得跟Windows用户一样的速度,对不起,请开通会员。

9.科学上网:SS+VPN
作为运营人员,不会科学上网怎么行?Mac怎么科学上网,SS+VPN是最佳的解决方案,这事不能详细说,但我可以肯定地告诉各位,Mac下使用SS真的比Windows下稳定很多。
好了,装了这么多软件,工作了一天,整理下该收工了,虽然macOS系统很流畅,垃圾文件相比Windows系统来说,不会严重拖慢系统,但长时间的垃圾文件也会占用本来就不多的系统硬盘不是?下面推荐一款神器,让你的MacBook瞬间变清爽——
10.CleanMyMac 3
CleanMyMac是款垃圾清理软件,它还有一个有价值的功能就是应用卸载。Mac软件虽然卸载很简单,拖到垃圾篓就可以卸载,但这样的卸载方式并不能完全卸载干净,有些犄角旮旯的碎片还存在硬盘里,非专业人士无法在短时间内清理干净,长时间碎片的堆积,也会占用硬盘空间,而CleanMyMac就可以一键对应用做彻底清除,强迫症患者的福音!2
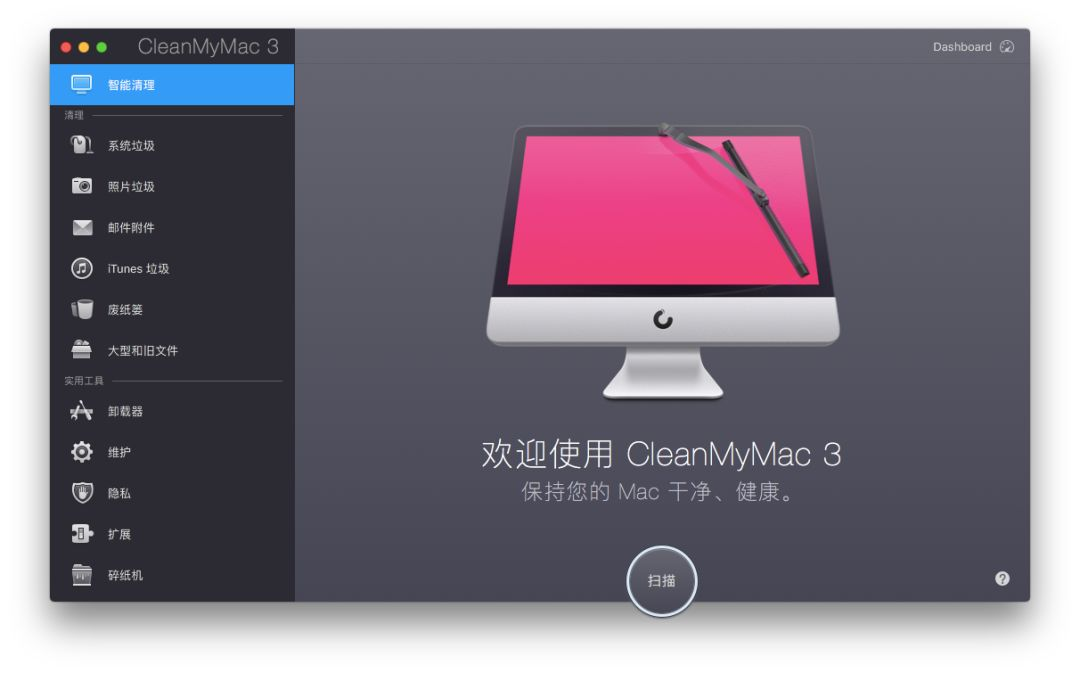
互动话题
你在工作中使用过什么提高生产力的工具,欢迎在评论区交流。
